2. To access Tasks, click on Quick Access on the left bar menu..
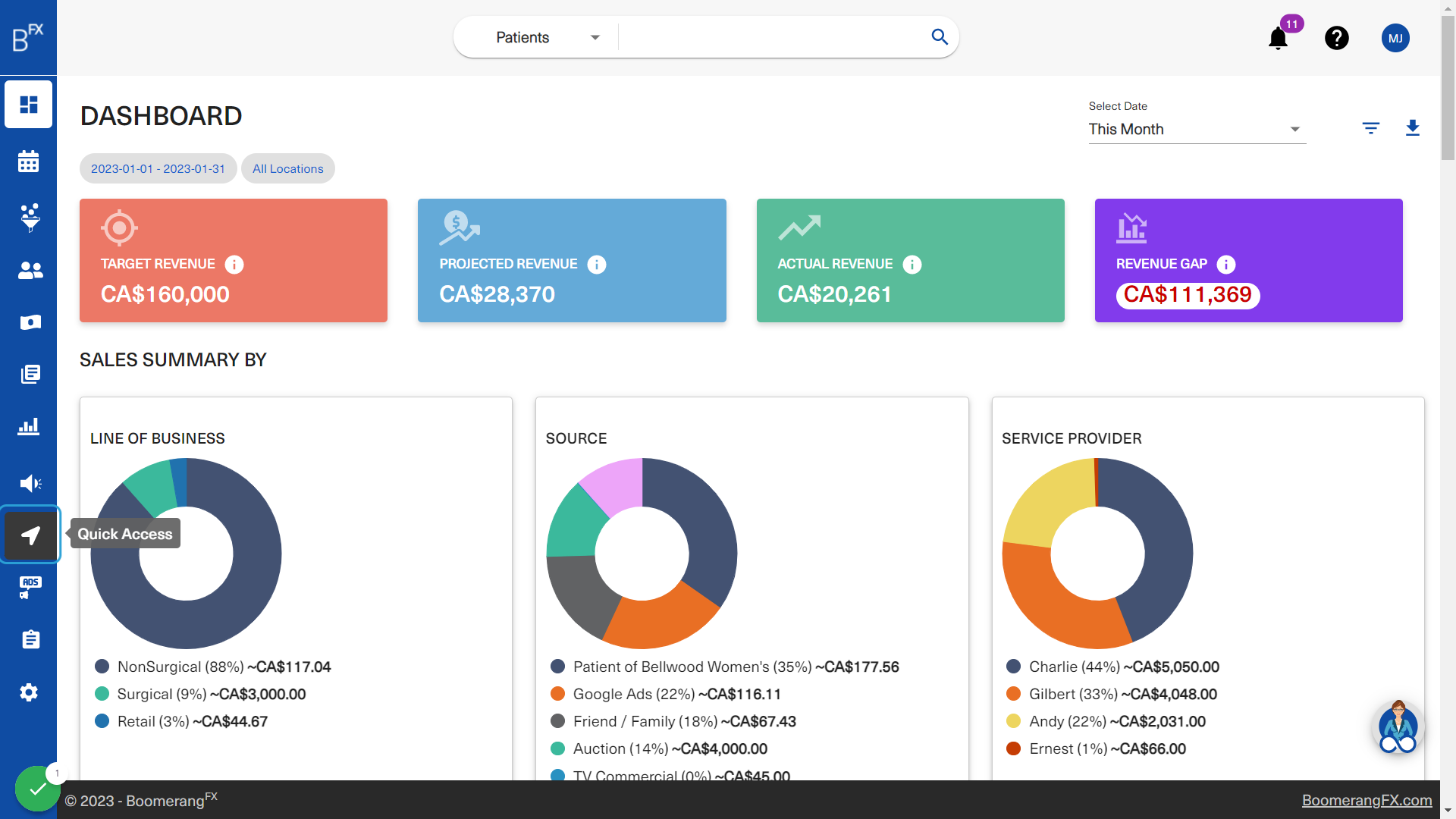
3. Then click on Tasks 
4. This is the page the user will land on
The first section is adding a task.

5. The user may choose to allow staff members assigned to the task to edit it 
6. This date indicates the day the task should be completed by. 
7. To choose a date, the user will click on the calendar icon 
8. A date picker widget will appear and the user may choose the appropriate date 
9. The Status component contains two radio buttons labeled Pending and Complete
The Status is set to Pending by default as the tasks being assigned to the staff members are meant to notify them of completing this task

10. Next, the user will assign this task to specific the necessary staff members by clicking on the Assigned To drop down 
11. The drop down will show a list of the staff members that were set up in BoomerangFX
The user will choose the necessary staff member(s). Multiple names can be chosen from the list.

12. The user will then click on Notes to name the task and add a description of it 
13. Once all necessary fields are filled, the user may click on Save New Task to add it to the list below 
14. This is the list of tasks specific to the current user. 
15. The user may choose to view other staff members' tasks by clicking on the "Assigned To" drop down 
16. The user is able to view different statuses of the tasks in the below list
Pending tasks are chosen by default, however, the user may decide to view only completed tasks, or all pending and completed tasks in the same list

17. The new tasks will be highlighted in green 
18. To edit a task, the user will click on the pencil icon to the right of the task row 
19. To mark the task as complete, the user may click on Complete in the Status component 
20. Once all necessary fields are filled, the user may click on Save Changes. 
21. Once the changes have been saved, the user will be able to view all remaining pending tasks in the tasks for me section 
22. To view the completed tasks, the user may click on All or Completed under the status component of the Tasks For Me section... 
23. ...then on Search... 
24. ... and the completed task will appear in the list below 
